
Email Setup in Microsoft Outlook 2010
Setting up your email account may be something that you are unfamiliar with. For some, it might even look like an unmanageable challenge. Not to worry, with just a view easy steps you will have it up and running in no time.
Step 1: Add a New Account
Once you've opened your outlook, go to file - add new.

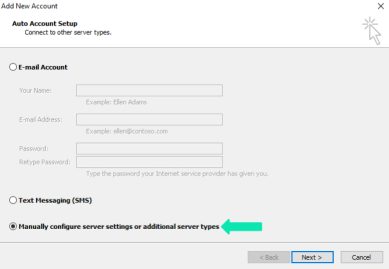
Step 2: Select Manual Configuration
Select the button for Manually configure server settings or additional server types. After you have selected it, click on next.
Step 3: Select E-mail Option
Select the button for Internet E-mail. After you have selected it, click on next.
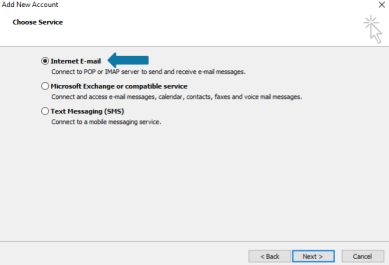
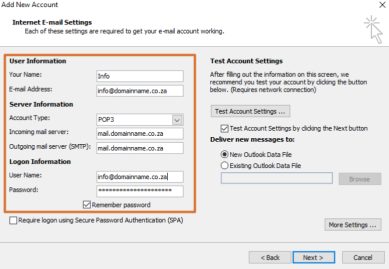
Step 4: Configure User, Server and Logon Information
Your Name: Should be the name as you want it to appear in the e-mails that you send.
E-mail Address: Should simply be your e-mail address.
POP3
Incoming mail server: Should be set to the correct hostname. This will be mail.domainname.co.za or similar.
SMTP
Outgoing mail server (SMTP): Should be set to the correct hostname. This will be mail.domainname.co.za or similar.
User Name: Should be your username, generally with the domain included. For example, info@domainname.co.za instead of just test email .
Password: Should be the password for your e-mail account.
Step 5: Configure SMTP for Authentication
Once you are done setting up your user information, click on more settings. Go to the Outgoing Server tab and tick the "My outgoing server (SMTP) requires authentication box.
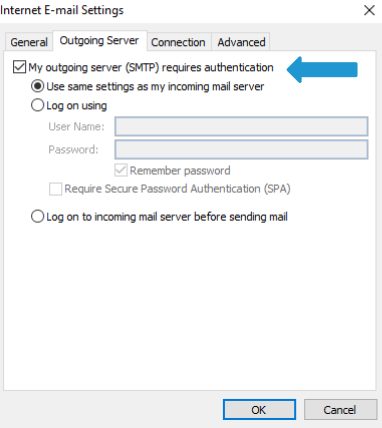
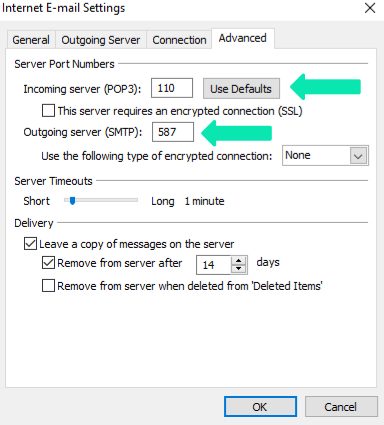
Step 6: Server Port Numbers
In the Advanced Settings tab, set your port numbers.
Incoming server (POP3): 110
Outgoing server (SMTP): 587
Once that is done, click OK.
Step 7: Test Settings
Check the box for Test Account Settings by clicking the Next button , and then click Next. When the tests complete successfully, click Close.
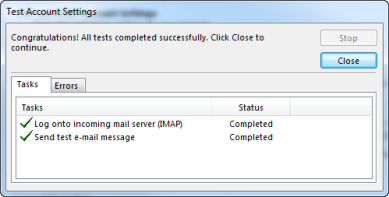
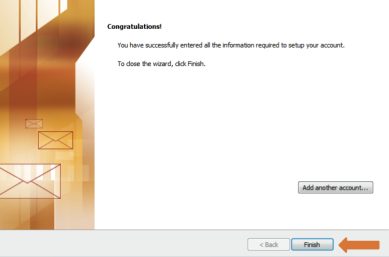
Step 8: Finishing up
Congratulations! You were successful in setting up your email account. You can now click in Finish or Add another account if you you have multiple email accounts.